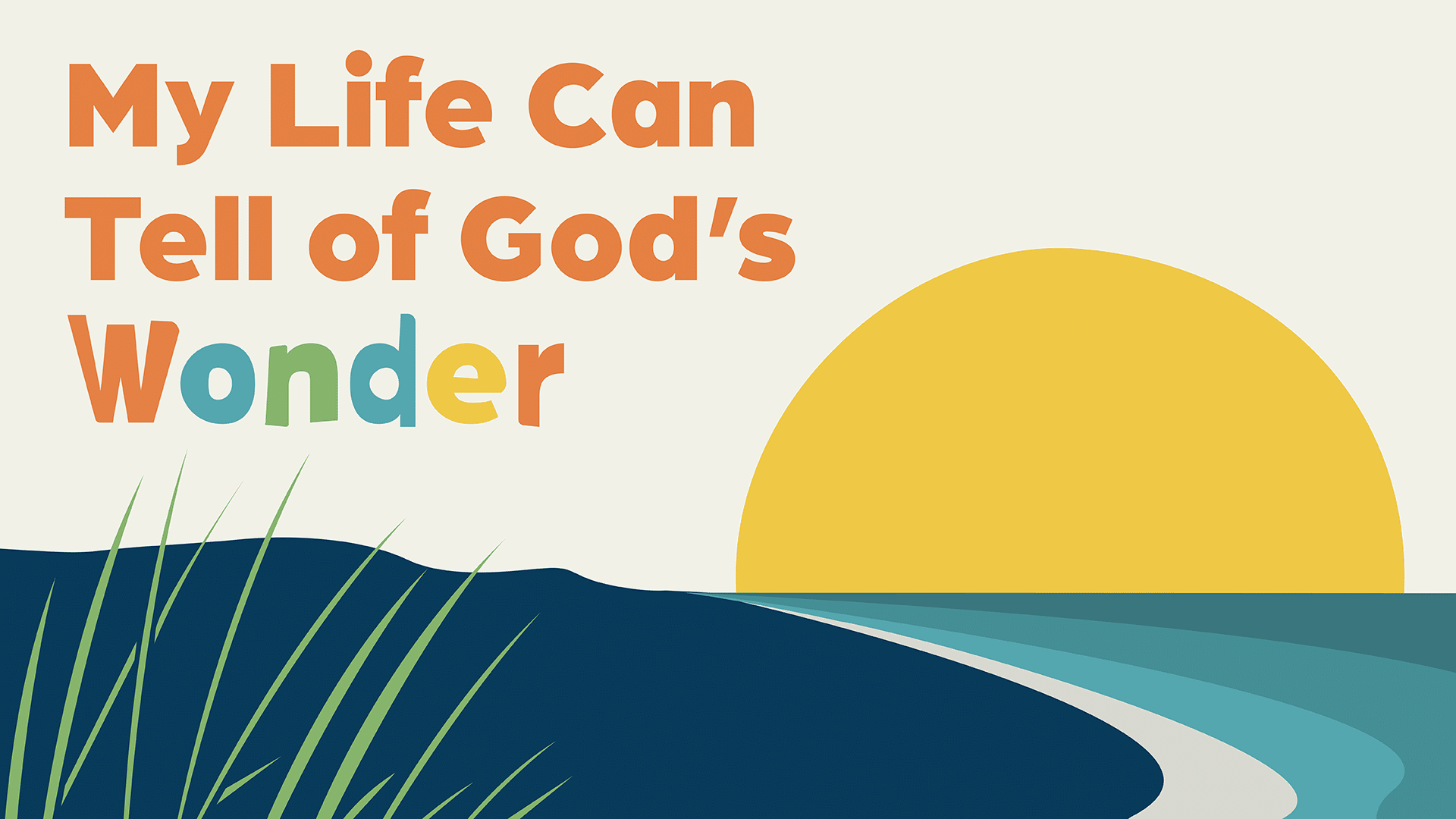This helpful video was recorded live on our Wonder Ink Facebook page. You can go here to check out more of those videos. In this video, watch and gain tips and easy ways to set up technology in your classroom while using Wonder Ink curriculum.
Lynne:
Hello everyone. Welcome and thank you for watching. This is our Live with Wonder Ink Facebook Live series. We’re so happy to have you joining us again. We’ve been doing these, um, every week for the last few weeks, and we’ve got you covered. We’ve got more coming up soon.
My name is Lynne Howard, and I am on the Wonder Ink team. And I am a children’s ministry leader using children’s ministry curriculum every week, just like you teaching kids. And I am using Wonder Ink in my church and absolutely loving it. And we’ve got some tips and tricks for you.
We’re going to do some demonstrations. We’re going to answer some questions. We’ve got a special guest here joining us today. This is Jana and I’ll introduce her more, um, in just a moment. But first, we’re so excited to have you here and we all know that this time of year in children’s ministry is a big time for getting your back to school, your fall events, your kickoffs, maybe you have a midweek ministry, a fall festival.
I want you to do something. Go ahead and share in the comments what you are excited about in your church for the fall, whether it’s something that’s coming up or something that you’re working on right now, something new that you’re starting an outreach event. Share it in the comments because we can all use ideas of fun and awesome things that we are celebrating and preparing for in the fall in our children’s ministries.
We want to make it as easy as possible for you to be empowered to do the real work of the children’s ministry. And that is investing in your people and your kids and your families.
Try Wonder Ink for Free
And one thing that I’m super excited about is I’m so excited for all of the awesome new features and things that are coming up in Wonder Ink. And we actually have something new for you today that we would love to have you check out. This is a sneak peek that’s available for everyone, all of the free users, anyone who has signed up for a Free Wonder Ink trial. There’s a sneak peek in your Be WonderFilled lesson one of the God’s Family Series.
Now, God’s Family is available for paid subscribers, but we wanted to let you check it out. And so you can see the elementary and early childhood and toddler and the Bible story videos and all the cool things there. If you’ll check that out in your Be WonderFilled series, you can see it there. But if you have not already, we invite you to make a free account at WonderInk.org.
You can go to WonderInk.org. We’re going to put that in the comments here. We’ve got team members here, helping you out, answering your questions. And when you log into your Wonder Ink account, you can see totally free. It’s not going to just suddenly start charging you or anything. And you don’t only have access to certain features. You get everything and the whole Wonder Ink portal. It’s completely free to you, to your volunteers, to your parents.
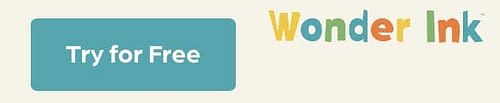
We’ve got videos in our Facebook page that are saved right there, that where we walk you through every step of how to add parents to your Wonder Ink account, how to add your volunteers, how to share the lessons with them, how to build the lessons, and customize them and download the resources. So, all of those things, if you miss any of those videos, you can go back in the Wonder Ink Facebook page and check out those videos and we will walk you through it step by step.
What Wonder Ink Offers
And we also, on the Wonder Ink site, once you log in, there is a section where we have videos and step-by-step answers that show you how to do everything in the portal, how to use the curriculum. And this is not just a curriculum. this is a full resource that you can use as a children’s ministry leader to equip your parents and families to empower your volunteers, to build lessons, to teach and present lessons.
It covers all of that, and you can see it all in your free trial. If you’ll go to WonderInk.org and throughout the time that we’re talking today, if you have any questions about anything that we’re talking about or anything that we’re not talking about, feel free to drop your questions in the comments and we will answer as many as we can.
But today, it’s all about technology. Now, if you’ve been in children’s ministry anytime at all, then you might know that there are just some days when your technology just does not work. And it’s like the devil is trying to get at you on a Sunday morning. Your check-in system doesn’t work. Your WIFI is down, your songs don’t work. We’ve all been there, right? Just raise your hand if you’ve been there. I can’t see you, but I know you’re raising your hand because I have been there as a children’s ministry leader.
Get behind me, Satan, this is not today. We are going to give you some tips and tricks and some easy ways to set up technology in your classroom and some ways that Wonder Ink helps make it so easy for you. Literally so easy. And I, coming from someone who teaches in a small church without a lot of prep time and without a lot of resources at my fingertips, I love what Wonder Ink provides and how we get it ready and make everything available. So all you need to do is walk in and set it up.
And that is what we’re going to walk you through today. And Jana is here and she’s going to show you three easy ways and some tips and tricks in addition for how you can get the Wonder Ink. Resources from your computer and your Wonder Ink portal onto your screen for the kids to see on Sunday morning. And so, I’m going to pass it over to Jana and Jana is on our Wonder Ink team, and she’s going to show you some tips.
Jana:
Hello everyone. I’m Jana Zachman. I am a children’s ministry leader in Buckland, Kansas, which is a very small town in the middle of Kansas, 800 people. We’re in a small church. And I have recently taken for the last few years, I’ve been working in the children’s ministry here. I also work with the Wonder Ink team. And I wanted to show you today what we did to set up technology in our classroom. We really didn’t have technology when I first got involved, and, I wanted to bring some technology to it.
So I thought I’d show you what we did to set up and how you can use Wonder Ink with that technology. When we originally set up, I actually got a used TV that somebody had given away to us because they upgraded to a much bigger tv.
And I had a table sitting here with the, the used TV connected to a laptop. And that was our technology. Just recently, we decided to invest and actually upgrade our technology for our classroom that we have. We have a multi-use space where we need to roll things away and stuff. So, we chose to get a TV on a media cart with a laptop and a sound bar. And we just recently bought this.
All you have to do is go in and pick that 60 minute lesson, whatever age level you want, hit present, and you’re ready to go.
So if you have no technology at all, I thought I’d give you kind of a ballpark range of what this costs for the tv, the cart and the sound bar, it was about $900 off of Amazon that we got those. And this is a pretty large tv. I used my personal laptop for a long time, and we eventually got a laptop for the church that we hooked up to this.
But if you have a laptop at home, you can use that. You can get a laptop that would work for something like this for $400 ish or somewhere like that. And everything should work pretty well. So, that’s how you could, depending on your kind of media that you have, you could set up. I’m going to show you three ways that you can use Wonder Ink in the classroom through a couple different ways.
Using Technology: Sharing from A Computer
The first way I’m going to show is through the laptop, through the tv because that’s primarily what I use in my classroom, and it works really well, and I thought I would share that. So, first off, you need a tv, you need a laptop, obviously. Then, you need a cable that can connect the two. So, an HDMI cable, let me show this to you, kind of has a little bit of a look there like that, you can get a cable.
It could have that end on both ends. And if it does, most laptops do not have this end on it. So you either need an adapter, they make adapters that go in from an HDMI to a USB port. Or you can get one that’s specifically to whatever video output you have in your computer. So I bought one off of Amazon that already had the right in that fit into my computer, because I looked to see what I had. For a Mac, that’s usually that lightning one that you can do. For PC it varies, but you can do USB, or you might have a video one like this one that I have.
All of those are options. So what I got is this one, you can get them off of Amazon, like $10 to $20 that you can get these HDMI cords. What you do with it is, I’m going to come over here, I’m going to turn on another camera, right?
Okay, so back here, on the back of the tv, you’ll see that there are, there’s little holes in here that you can plug in. And so I was going to look for the one that matches this and it usually says HDMI or something. Mine has a one, a two, a three next to it. I’m going to put the plug into the first one. It says number one, and I’ve got that in there. And I’m going to shut off this video now and I’m going to go over and show you that this plugs in. I’m going to plug this into my laptop. And then we are going to turn on our tv.
So, I just got my remote and I’m turning on my tv. And when I turn it on, most TVs have either an inputs button or maybe a settings button on it of some sort. I’m going to hit the settings button and on mine, on your TV it might be a little bit different, but a menu pops up over here and I’m going to go down to the one that says inputs and select it.
And it has HDMI one, HDMI two, HDMI three. Well, I plugged it into that first slot. That was one. So I’m going to select HDMI one, and voila, there is My Wonder Ink. What’s on my laptop now showing to my TV screen. So, I’m now going to actually share my screen and walk you through a few tips when you do this.
Sharing the Screen
So here’s my Wonder Ink screen. I’m signed into the portal. So, if I wanted to go ahead and present this in my class on Sunday morning to be able to use the portal directly on the tv, I can just go to the lesson series. I’m going to go into Be WonderFilled. I’m going to go into lessons I’d like to highlight here. Look at this, sneak peek of God’s Family that Lynne was just mentioning. Here it is right here.
You can go into that and check it out. What’s really cool about that is in Be WonderFilled, if you’ve used it, there’s the same video for both early childhood and elementary. And in God’s Family, and in most of the series, there’s actually separate videos, one for early childhood that’s very different from the elementary one. And so this is a great chance to check out those videos and see that they’re different because in God’s Family there’s a different video for each age level.
So check that out for sure. I’m going to go into that lesson, and what I would do is I can pick my time. So I’ve got 30, 60, or 75 minutes that I have to teach. Let’s say that I have 60 minutes. So I’m going to select the 60 minute option, and I want to go ahead and present.
I can present. Now, when I do this, it’s going to open up two windows there. So it opens up two windows and you’ll see there’s the presentation here. And then on the second one is the actual lesson, what you read and everything. Now, what if you wanted to have what you read on this computer, and then the presentation up here, you can totally do that with the laptop. So let me show you how that’s done. If you’re on a PC, there’s a couple of different ways to get to it. You can search through it through here. You can start typing display settings. You can right click from your desktop and hit display settings and it’ll bring up your display settings.
And right now, it’s showing that there’s two monitors that look the same. If you scroll down, there’s a thing that says multiple displays. If I click on that, I can select extend those displays. And what that does is now you see that this shows is not the same as what this shows. They’re two different things.
Changing Formatting
You can change how they’re formatted. So if you look at my display settings here, monitor one is always your laptop and monitor two would be the TV or whatever you have connected to it. Depending on where your laptop is, you can rearrange this into different places so that your mouse moves naturally. My laptop is down below my tv, so if I put that there, it allows my mouse to move up onto the screen when I go up to the top of my laptop.
You can customize to whatever degree you want.
So it holds that very nicely. You would hit apply to keep those settings. And then if I come back over to my lesson, I can now drag up my presentation onto this screen and go full screen and everything is up there. And then I have my lesson that I can read to my students right here. What I do sometimes is I put the laptop on a table off to the side and I can teach from there. I tend to wander around a lot, so I don’t always do that. So sometimes I’ll have a PDF.
Sometimes I’ll use the share link. There’s a mobile share link that you can send to your phone that I can follow along on my phone and do that. But why I do set it up this way. And the reason why, even if I don’t stand here and teach is I can see what’s going on.
It’s just a quick reference. I can click next from here and click through. If there’s a video to play, this is the bumper right here. I don’t have to get my mouse and try to figure out how to get up here. I can actually hit play from my laptop and it works and it’ll play it from right up there. It will work much faster. So slow Kansas internet, it’s not going super fast here, but you can see how it can play the bumper that way.
Quick Recap
So that’s the way that you can use your laptop and your TV to have a great experience that’s very professional, easy, seamless. And literally, if you have the time limit, like if you’re 60 minutes, all you have to do is go in and pick that 60 minute lesson, elementary or whatever age level you want hit present and you’re ready to go.
Your slides are all ready, everything’s ready to go. And you don’t have to do any prep. I know all of us have created like downloading videos and putting things together. This is already done. Everything’s loaded for you and in the times amount that you have to do it in.
Lynne:
Sorry to jump in, Jana, I just want to mention that you do need WIFI for this, so you do need to be on the internet to run it through the portal.
Jana:
Yes, and I will say something that I did before we had internet at our church. I have flat out ran it off of a hotspot on my phone. So most data plans, you can do that these days. Like you can go into your settings and there’ll be a hotspots placed somewhere in here. You turn it on, and you can, you can use your phone as the WIFI and connect to it that way.
I did that before we had internet and sometimes if we’ve had really slow internet or problems with our internet, I’ve done that on Sunday mornings as kind of a backup plan. Okay, so that’s the option one of what you can do.
I’m going to unplug this HDMI now because we’re going to go through some other options.
Using Technology: Sharing from a Tablet
The second option I wanted to talk about is from an iPad or a tablet of some sort., You can do presentation mode on an iPad. If you have an iPad to make this work, great.
The first thing you’re going to want to do is to download Chrome. Chrome is going to work best. No matter what you’re on, whether you’re on a PC, laptop, whatever, highly recommend that you use Chrome. That’s the best. The portal doesn’t love Safari, so you’re going to have some issues if you’re using Safari. Chrome is definitely the best one and some of the other ones work fine too, but Chrome is the recommended one for sure.
So, on here I open Chrome and I’m going to come into my lessons again. I’m going to go into God’s Family. We’re going to pick lesson one. And let me just go back for a second. Something that I do, just a quick tip and trick here, is I actually rename my lessons to the date that we plan to do them for. That way my volunteers, when they go in there, they can tell, and this also pushes to the family portal.
So, when families go in, it’ll show that date on there and they’ll go, that’s the Sunday that we just did. And you can see that real easy. There’s just a little pencil icon down there that you can edit it that way. If you ever want to do that side tip. So if you have your iPad, you pull up your lesson, you can do the same thing. Let’s say we only have 30 minutes this time I can go to the 30 minute lesson, I can hit present and it’s going to open up the two tabs.
This time we’re really just going to use the present tab for this. And on your iPad or iPhone or whatever you use, you get to your menu where you have the volume and brightness and all the different things that come up. You’ll see one that looks like two boxes overlapping each other. I’m going to hit that one and it’s going to look for my devices.
And it sees that I have a TV here. And so I’m going to select my tv. The first time you do this, it’s going to probably ask for a code that you have to enter in. The TV will show a code and then you enter it into your iPad. I’d already done that, so it’s already set up that way.
Sharing Your Screen
And you’ll see when I did that, now it’s showing up here just as it shows on my iPad. So I can go through here and click next on my iPad and go through the slides and play the videos from here. Just as we did before. You’re going to have to kind of shift it up a little bit there. And you’re not going to be able to see your lesson on when you do it this way right now. I would typically, probably use a printout or have it on my phone or something else like that. But you can totally cast using the Chrome app too.
One important tip when you first get into here, there’s a little three dots up at the top and when you first get in there. It’s a little misshaped and things kind of overlap off the page. You see like this. If you hit those three dots, there’s a little menu that pops up.
And if you have any questions, feel free to reach out to us at [email protected].
You scroll down towards the bottom of it, and if you click request desktop site, it does a little resizing thing and it fits everything onto the screen nice and clean so you’re not scrolling like back and forth like that. It all fits on the screen. And that’s important for when you go and do your presentation that it fits pretty nicely on the screen.
So you just have to make that one little edit that one little change. And by doing that, we’ve had a few people that like to edit their lessons on their iPads. This is a great way to do it, make that change. You can edit on your iPads just fine through the Chrome map using this. So that’s the way that you use an iPad to be able to connect.
Lynne:
And while Jana’s doing that, I just want to make sure to mention too that we do have all of the slideshow and all the videos, and everything preloaded into the system into every lesson for you. But it’s also customizable. You can add your own slideshows in.
If you have a logo of your children’s ministry, you want to put on the, or a video, like an announcements video that you’ve made, you can add all of that in and it will play right through the portal as if it is seamless, as if it was regularly part of the lesson.
Jana:
That’s absolutely right. There’s so many things you can do it as simple as you want, where, like I said, you just go in and pick the time and hit present or you can make it very customized and change all of those things and add your own components and it’ll fit right into the lesson and right into the presentation and work perfectly. So, you can do it either way.
Using Technology: Sharing from A Phone
Let me show you the last way. I was talking to a customer yesterday and they used their phones to connect with the way that they present things right now. And so with the Wonder Ink site, it’s not wonderful to go ahead and cast like we just did with the iPad, but there is a way that you could use your phone and also let’s say your church uses pro presenter or some other type of thing that it doesn’t really make sense to you for you to present out of the Wonder Ink app.
There’s ways to do that as well. I’m going to show that to you. So if you go into your lesson, like we’re already there, if you’ve customized your lesson or if you picked a certain time. There’s a PP presentation up in the top right hand corner of the screen and you can click that to download just the 60 minute or just the 30 minute or if you’ve customized the slides in any way in your lesson.
Any way it’ll download what you have there. Or you can also go to any lesson, um, into the Resource Library under document.
If you look for, so let’s say I want to do elementary lesson. If I go into that, there are preloaded PowerPoints in there already that you can click the three dots and you can download those if you like. And then what I would do with them, if let’s say I wanted to do for my phone, like we were just talking about, I would go to Google Slides and in Google Slides you could create a new slideshow or in this case I already created one, but I’m going to show you how you do it. And you can go to file import slides and you can upload that PowerPoint into that.
So wherever you might have downloaded it, for me it was in downloads, I select it. And I think this would work in other presentation softwares and different things that you might use, however you upload into it.
Lynne:
We just had a question about using Playlister and so this I believe will work in Playlister and Pro Presenter and PowerPoint, however you build slideshows for display within your system. You can just download it and import it right in.
We also have slides available as JPEGs, and not just as PowerPoints.
Jana:
They’re in the resource library. If I go back to the lesson resource library, if you go into images, we have all of the slides. So, if I go into elementary, there’s all of the slides in there as well so that you could just grab those as well if you need to. Because some of them, it’s the images that you need to upload, and if that’s the case, you can grab them out of there.
So, going back into Google, you would select whichever ones you want to import. I’ve already imported them, so I’m going to click ‘cancel’ here. The one thing that’s not in here is the video. It would make it a very big file to download. But it’s pretty easy. You can go back into your resource library to videos and find the video.
So let’s say, elementary lesson one, Abraham’s Big God Story. I can download it or copy the link if I hit those three dots and put it into the presentation that way it’s a couple more steps. It’s obviously much easier and cleaner if you just present out of the portal.
That’s the best way to do it. But we know that doesn’t work for everybody. So this is the way to go about it. So, then if I have it, I have my Google Slides ready, I’ve got my phone, what I’m going to do on my phone …
Lynne:
Do you mind, Jana, when you finish with this, sharing about how they can upload their own videos into the resource library to put them into the lesson to show from the portal as well?
Jana:
Yeah, I can do that. So on my phone, if I want to do something from my phone, you can download Google Slides. I have it right here on my phone. I’m going to go to it. Similar to like what we did on the iPad. You can pull up the little settings, there’ll be the screen mirroring option. You can click that. I can select my device and it’s now showing my screen up there as you can see. And if I go into the slides, and I hit the little play button up at the top, it’ll say present to external display.
And I’ll say, yep. And it displays it perfectly. Wait for a second, there’s a little bit of delay here. Again, my WIFI I think. So you have your slides there and with Google Slides, you just drag your fingers across it and it changes the slides to the next slide.
And so you have your slides up there and you can just do it from a phone. You don’t have to have somebody have access to the Wonder Ink portal. They don’t need to have a login, any of that sort of stuff. They just have the Google Slides that they go access that way. So, that’s another option that you can do.
I will go back now and show you how you can add a video. So let me stop mirroring this really quick.
Lynne:
And also while she is working on that, if you don’t have internet at your church or it goes out for some reason, it would also be a great idea to have those videos and slides downloaded. And then, I, one time at my church, I literally just put my laptop up and showed it to the kids right there on my laptop.
We didn’t even have a second screen, but it’s always a good idea to have those available to you. And also, another thing I wanted to mention while she’s working on that is, that you can run the portal.
You can display it from the Wonder Ink portal on different TVs at the same time in different classrooms. So if you want to have it open in your elementary room and your early childhood room, and maybe say you have a pre-teen room, you can have it open and do it from all the different computers in the different classrooms.
If you want to go open it and set it up ahead of time, it will actually stay open for you. So your teachers don’t have to worry about logging in. It has a four hour time limit. So you can come in before church, turn them all on, get them where you want them and tell your teachers, hey, it’s all ready to go for you. And now Jana is going to talk to us a little bit briefly about this is a question we just got.
Jana, it said that the videos upload fine into the resource library and add to the lesson, fine. But when you download the presentation, they aren’t there.
Jana:
That’s correct. So the lesson, the videos will not be when you download in the PowerPoint because of the size of them, it would, it would cause quite a bandwidth issue. So, um, in that case, um, it’s better if you’re just downloading it, doing it outside the portal, I probably would not upload the video to start with. I would wait and download your slides and put it directly into the slides. In that situation, would be the best one.
Lynne:
You can add your own slides into the presentation and those will download when you export it from the portal there, right?
Jana:
Yeah, yeah. So, if I wanted to add something, maybe at the very beginning of the lesson in the curiosity section, maybe I want to add announcements, let’s say, or something to that effect. Okay, so if you go and let’s say you want to add an image, you could go drop it over here.
If you haven’t created a copy of the lesson, it’s going to ask you to do so here because, how many of us have accidentally before we had this feature deleted something and wish they hadn’t deleted it. So the original lesson is always there. So this is going to create a copy for me and I can name it whatever I want.
I could put in ‘classroom a’ or ‘classroom’, you know, ‘teacher’ or whatever. That way each of your teachers could have their own version too and they’d be able to edit. If you do that, those versions always populate up here in this Dropbox. So you can switch between the different versions. So if I was going to add, and open up my curiosity section again.
Additional Tips
If I was going to add something, I could drop it in and then I can drag and drop it wherever I want to. If I want to move it around in, within this section, I could type in here, this would show up for my teachers. I could say, ‘Hey, don’t forget to share announcements.’ And that would show up in the printout. I could attach an image. Let me show you something because I’m on a smaller screen.
I can move this across. Let me actually also show you a couple other cool tips. You can make the screen bigger by doing that. You can also go to a full screen mode so you have much more room to edit. These are both little tips that help a lot when you’re editing.
And you can see your slides here. So, I can attach an image, which that could be something I upload, and get there. Or I can select from the library that we already have. And maybe I want to reuse an image or I want to show the memory verse, the wonder verse at the beginning. Let’s see one.
Lynne:
And we also have backgrounds, slide images. And they’re just called background image option. There’s several different options if you want to just type your own words into it as well.
Jana:
Yeah. So I can drop in an image directly from the library that we already have, or I can attach an image. I could create a background. I can title this. I could move this, maybe I decide I don’t want this in the curiosity section. I want it in the faith section. I can change that and would move it down into that section and then I could rearrange it into that section.
But it’s completely customizable. You can customize to whatever degree you want to customize existing content, adding content, removing content, whichever you want to do. Or like I mentioned, you can do it as simple as you want to as come in and pick the time limit and present and you’re ready to go. So, I think those are the key things. Lynne, is there anything I missed?
Lynne:
I think that that was fantastic and our team has been in the comments answering questions. Thank you so much Jana and thank you to everyone who has joined us today. And we hope that you tried this out in your church. Like I said before, all of this is available to you in the free trial.
It’s not like you can only try some of it, but you can’t do the resource library or show the videos or see the worship videos. And by the way, if you haven’t checked out the Wonder Ink theme song video, that’s in your resource library too. You get all of it in your free trial.
So use it, teach them in your churches, use it with your volunteers. You can add as many volunteers and parents as you want. You can do any of these things that Jana showed us.
And if you have any questions, feel free to reach out to us at [email protected]. We’re going to drop that in the comments as well because our awesome support team is always available to answer questions for you. And we will set up a call if you need.
We will walk you through it. If your church has a unique technology situation that you just cannot figure out for some reason, contact us because we would love to help you get it set up.
We want to make it as easy as possible for you to be empowered to do the real work of the children’s ministry. And that is investing in your people and your kids and your families. And we will do everything to make it easy for you.
And so, we just want to answer all your questions. We are going to be back here on Thursday evening at 8:00 PM Eastern. Jana is going to be here with me and we will be answering your most commonly asked questions about Wonder Ink.
It could be about anything that has to do with the curriculum, the lessons, the scope and sequence, the technology, the volunteers, the parents. Anything that you have been wondering about, we’re going to answer it on Thursday.
So, thank you for being here. Thank you Jana, and we hope that you have a wonderful day and we’ll see you again next time.
Watch more videos like this one.
Watch More Orientation Videos
- How to Set Up Devices for Teaching Wonder Ink
- How to Send Emails and Messages
- Welcome to Wonder!
- How Can We Help Kids Build Identity in God’s Big Story?
- Welcome to Wonder: Platform Overview
- How to Present a Lesson
- Network and Collaboration Overview
- The Wonder Ink Scope and Sequence
- Family Portal Overview
- Signing Up for Wonder Ink as a Parent
- How to Set Up Parents and Staff on Wonder Ink
- How to Use Wonder Ink’s Calendar Feature
- Signing Up for Wonder Ink as a Church Volunteer or Staff Member
- Series and Lesson Resources: Using the Resource Library
- Tips for Using the Wonder Ink Lesson Builder
- Live: How to Customize Wonder Ink Lessons
Wonder Ink’s 3-year, 52-week children’s ministry curriculum offers kids space to fully find their place in God’s Big Story. Children discover they are Known by God, Loved by Jesus, and Led by the Holy Spirit.